一戸建てやマンションなどのマイホームを購入すると、条件さえ整っていればさまざまな補助金制度を利用して補助金をもらえます。
そのなかでも、住宅ローン減税は最長10年で控除額が最大400万円にもなるありがたい減税制度です。
しかし、住宅ローン減税の適用を受けるために、購入1年目だけは自分で確定申告をしなければなりません。
2年目以降は勤務先が年末調整で処理してくれるので、住宅ローン減税の確定申告は1回で済みます。
今回は、新築一戸建てを購入して1年たった我が家が確定申告をした際のやり方や、気を付けた方がいいと感じたことなどをまとめました。
確定申告が初体験だった我が家と同じような方にも理解しやすいように、猿でもわかるように画像つきで解説していきます。
住宅ローン減税の概要や適用条件など詳しくはこちら↓
-

-
大阪市で新築購入後、補助金制度を利用して最大500万円得する方法
念願の新築一戸建てを購入するも、これから長い間重くのしかかる住宅ローンに加え、引越し代や新調した家具家電代などで、どんどんお金は飛んでいきます。 我が家も、生活が落ち着くまでの間は日に日に乏しくなる預 ...
続きを見る
【住宅ローン減税の確定申告】事前準備
必要書類の準備
まずは、住宅ローン減税を受けるのに必要な書類を揃えましょう。
申告書の作成は、必要書類を見ながらでないとできません。
必要書類はこちらの『住宅ローン減税制度:必要書類』を参照↓
-

-
大阪市で新築購入後、補助金制度を利用して最大500万円得する方法
念願の新築一戸建てを購入するも、これから長い間重くのしかかる住宅ローンに加え、引越し代や新調した家具家電代などで、どんどんお金は飛んでいきます。 我が家も、生活が落ち着くまでの間は日に日に乏しくなる預 ...
続きを見る
提出方法の決定
提出方法
- 郵送で提出
- 窓口で直接提出
- インターネットでデータを送信
確定申告には上記のような3つの提出方法がありますが、我が家は郵送での提出を選びました。
窓口まで行くのは面倒だし時間もないし、e-Taxシステムを使えばネットから提出できますが、電子証明書を取得したりICカードリーダライタを購入したりと、事前準備が大変そうなのでやめました。
毎年のように確定申告するならインターネットで提出できるように環境を整えてもいいかもしれませんが、我が家にはそんな予定ないので一番手軽そうな郵送での提出にしました。
e-Taxシステムについて詳しくはこちらの『確定申告書等作成コーナーのe-Taxシステム』↓
-

-
家を売却したら確定申告するべき理由とは?必要なことすべて教えます
そもそも確定申告って何? 確定申告概要 所得税などを支払うための手続き 提出期間:2月16日~3月15日 対象期間:前年1月1日~12月31日 確定申告とは、収入金額から経費を差し引いた所得を申告し、 ...
続きを見る
【事前準備】インターネットによる申告書等作成方法
我が家の条件
- 提出は郵送
- 土地と建物は一緒に購入
- 単独名義
- 給与は一カ所からのみ取得
- 年金はもらっていない
- 16歳未満の扶養家族は3人
- すまい給付金交付済み
さて、必要書類を揃えたらいよいよ申告書などを作成しましょう。
作成は我が家の上記の条件で行いますが、ごくごく一般的なサラリーマン家庭なので同じような条件の方はきっと多いはずです。
+ ③提出方法を選択
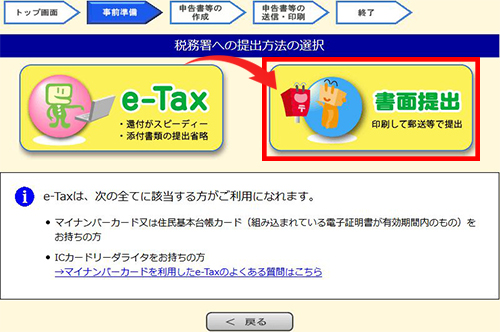
今回は印刷して郵送するので『書面提出』を押します。
+ ④パソコンの環境、プリンタの接続、確定申告書作成コーナーの利用規約を確認
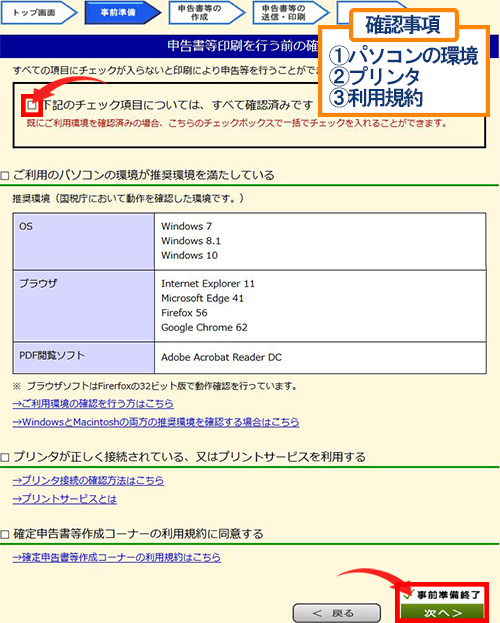
確認できたら『下記のチェック項目については、すべて確認済みです』のボックスにチェックを入れます。
そうすると、すべての確認事項にチェックが入ります。
チェックを入れたら、『次へ』を押して次に進みます。
+ ⑤作成する申告書等を選択
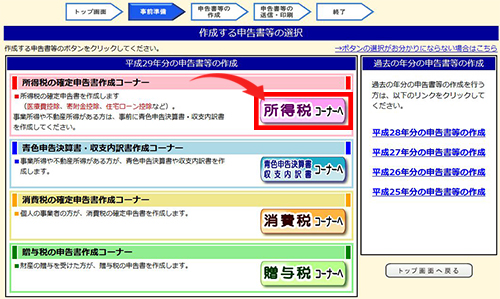 住宅ローン減税は所得税コーナーに該当するので『所得税コーナーへ』を選びます。
住宅ローン減税は所得税コーナーに該当するので『所得税コーナーへ』を選びます。
【申告書等の作成】インターネットによる申告書等作成方法
入力方法選択
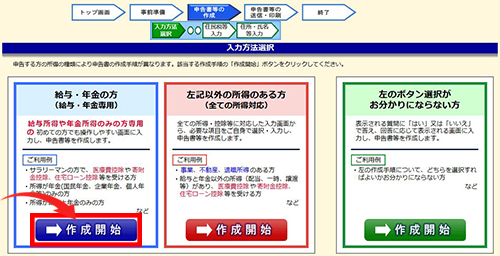 所得は給与のみなので、“給与・年金の方(給与・年金専用)”の青い『作成開始』ボタンを選択します。
所得は給与のみなので、“給与・年金の方(給与・年金専用)”の青い『作成開始』ボタンを選択します。
提出方法の選択等
+ ②提出方法等の選択
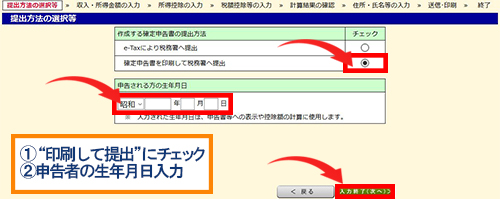
e-Taxは使わずに印刷して提出するので『確定申告書を印刷して税務署』の欄にチェックを入れ、申告者、つまり住宅ローンを借りている人の生年月日を入れましょう。
入力したら、『入力終了(次へ)』を押します。
収入・所得金額の入力
+ ①所得の種類選択
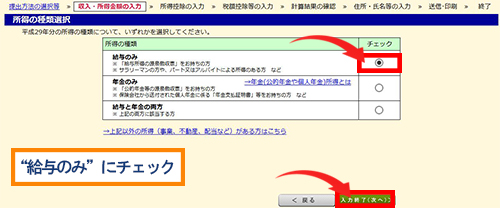 年金はもらってないので、『給与のみ』にチェックを入れて、『入力終了(次へ)』を押します。
年金はもらってないので、『給与のみ』にチェックを入れて、『入力終了(次へ)』を押します。
+ ②給与所得の内容等選択
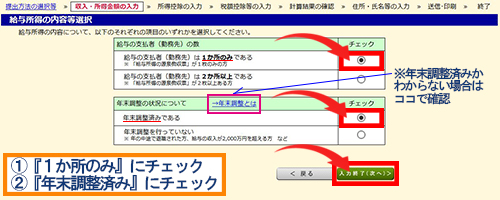
『給与の支払者(勤務先)は1カ所のみである』、『年末調整済みである』にチェックを入れます。
年末調整済みかどうかわからない場合は、“年末調整とは”をクリックしてみましょう。
年末調整とは何かや、年末調整済みかどうか確認する方法が紹介されています。
チェックを入れたら、『入力終了(次へ)』を押します。
+ ③適用を受ける控除の選択
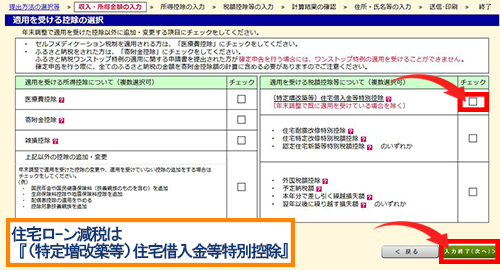
住宅ローン減税は『(特定増改築等)住宅借入金等特別控除』に該当します。
チェックを入れて、『入力終了(次へ)』を押します。
+ ④給与所得の入力ー1
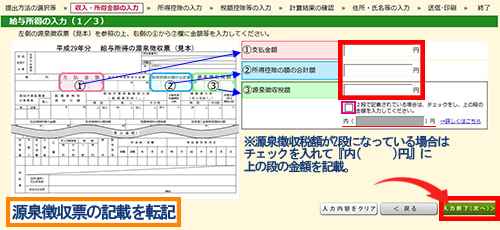 源泉徴収票を見ながら、下記を正しく入力します。
源泉徴収票を見ながら、下記を正しく入力します。
入力する内容
- ①支払金額
- ②所得控除の額の合計額
- ③源泉徴収税額
給与に未払いがある場合は、源泉徴収税額が2段になっています。
その際は、『2段で記載されている場合は、チェックをし、上の段の金額を入力してください。』にチェックを入れて下に上の段の金額を入力しましょう。
正しく入力できたことを確認して、『入力終了(次へ)』を押します。
+ ⑤給与所得の入力ー2
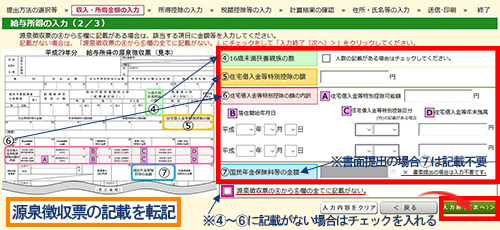 源泉徴収票を見ながら、下記を正しく入力します。
源泉徴収票を見ながら、下記を正しく入力します。
入力する内容
- ④ 16歳未満扶養家族の数(人数の記載がある場合はチェックを入れる)
- ⑤ 住宅借入金額特別控除の額
- ⑥ 住宅借入金学特別控除の額の内訳
書面を印刷して提出するので、『⑦国民年金保険料等の金額』には記載不要です。
④~⑥に記載がない場合は、『源泉徴収票の④~⑥欄の全てに記載がない。』にチェックを入れます。
正しく入力できたことを確認して、『入力終了(次へ)』を押します。
我が家の場合は16歳未満扶養家族が3人、それ以外は空欄だったので④の『人数の記載がある場合はチェックしてください。』にチェックを入れて、『入力終了(次へ)』をしました。
+ ⑥給与所得の入力ー3
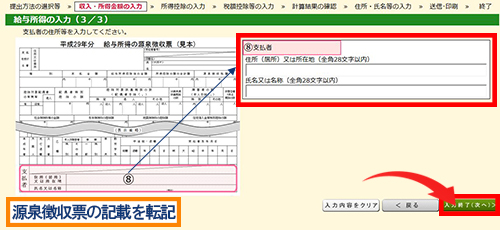
源泉徴収票を見ながら、支払者の住所または所在地、氏名または名称を入力します。
正しく入力できたことを確認して、『入力終了(次へ)』を押します。
+ ⑦給与所得の内容確認
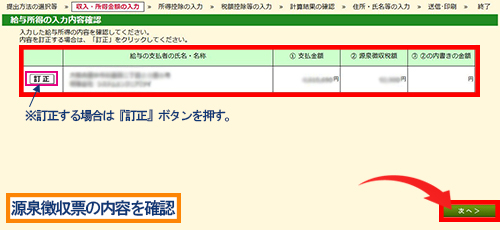
入力した所得の内容が表示されるので、源泉徴収票と見比べて間違えていないか確認しましょう。
訂正する場合は、『訂正』ボタンを押して内容を修正してください。
正しいことが確認できたら、『次へ』を押します。
所得控除の入力
+ ①16歳未満の扶養家族に関する事項の入力
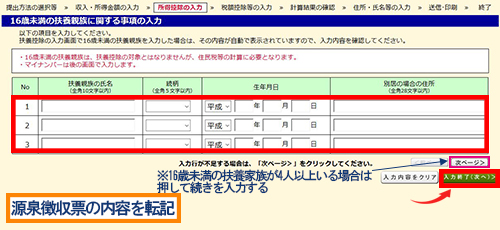 “給与所得の入力―2”の16歳未満扶養家族の項目で、『人数の記載がある場合はチェックを入れてください。』にチェックを入れた場合は、それに関する事項の入力画面が表示されます。
“給与所得の入力―2”の16歳未満扶養家族の項目で、『人数の記載がある場合はチェックを入れてください。』にチェックを入れた場合は、それに関する事項の入力画面が表示されます。
16歳未満扶養家族の氏名と続柄、生年月日を入力しましょう。
別居していて申告者と住所が違う場合は、住所も入力しなければなりません。
4人以上いる際は、『次ページ』を押して4人目からを入力します。
正しく入力したことを確認して、『入力終了(次へ)』を押します。
+ ②収入金額等の確認
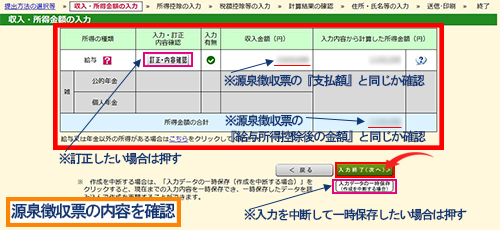 入力内容から計算した所得金額が表示されます。
入力内容から計算した所得金額が表示されます。
『収入金額』、『所得金額の合計』を、それぞれ源泉徴収票の“支払金額”、“給与所得控除後の金額”と同じかどうか確認しましょう。
訂正したい場合は、『訂正・内容確認』を押すと、2つ前の<給与所得の内容確認>のページに戻るので、『訂正』ボタンを押して入力内容を訂正してください。
また、入力を中断したい場合は『入力データの一時保存(作成を中断する場合)』を押すと、入力中のデータを保存することができます。
保存方法や再度データを呼び出す方法はこちら
→【住宅ローン減税の確定申告】データの途中保存・読込の方法
そのまま入力を続ける際は、『入力終了(次へ)』を押します。
税額控除等の入力
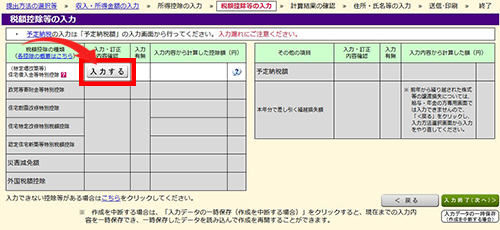 所得に関することが入力できたら、次は住宅ローン控除について入力します。
所得に関することが入力できたら、次は住宅ローン控除について入力します。
上記画面が表示されたら、『入力する』を押しましょう。
+ ①取得形態の入力
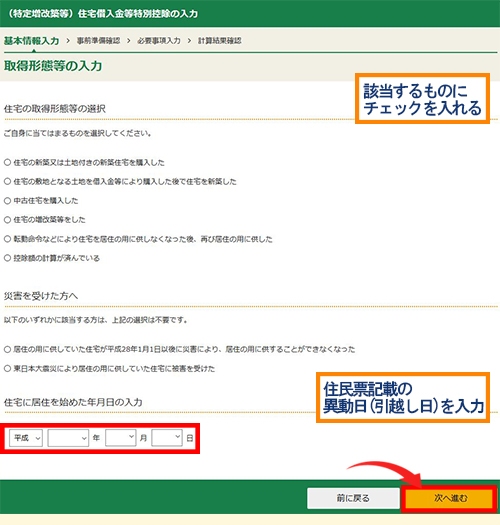 以下の画面が表示されたら、該当するものにチェックを入れ、居住を始めた日を入力します。
以下の画面が表示されたら、該当するものにチェックを入れ、居住を始めた日を入力します。
我が家は土地と建物を一緒に購入したので、1番上の『住宅の新築又は土地付きの新築住宅を購入した』を選択しました。
『住宅に居住を始めた日』は、住民票に記載されている異動日を入力するのが一般的ですが、おそらく引越した日を異動日としている人が多いでしょうから、引越し日さえ覚えておけば住民票がなくても入力できるでしょう。
入力できたら『次へ進む』を押します。
+ ③必要書類と適用要件の確認
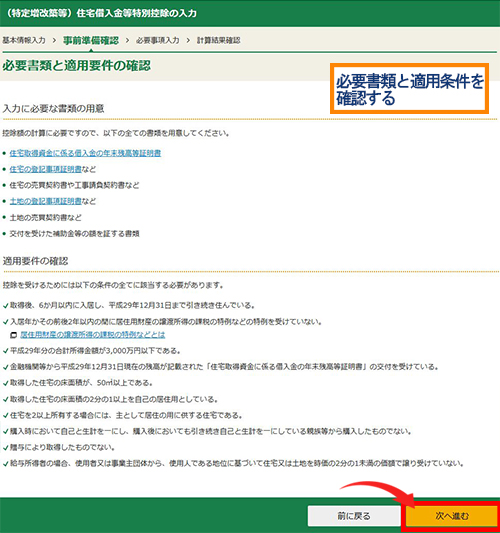 必要書類と適用要件の画面が表示されるので、確認したら『次へ進む』を押します。
必要書類と適用要件の画面が表示されるので、確認したら『次へ進む』を押します。
+ ④金額や面積の入力
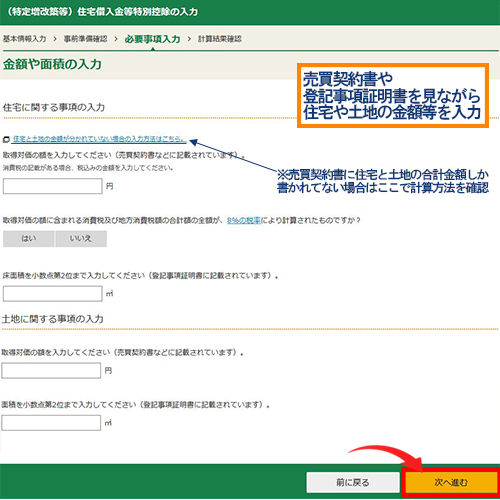 次に、住宅や土地に関する事項の入力をしていきます。
次に、住宅や土地に関する事項の入力をしていきます。
売買契約書と登記事項証明書を見ながら、住宅の金額と床面積、土地の金額と面積などを入力し、『次へ進む』を押します。
売買契約書に住宅と土地の合計金額しか書かれていない場合は、『住宅と土地の金額が分かれていない場合の入力方法はこちら。』を選択して、計算してみてください。
『住宅と土地の金額が分かれていない場合の入力方法はこちら。』を選択すると、入力方法を説明する下記ウィンドウが開きます。
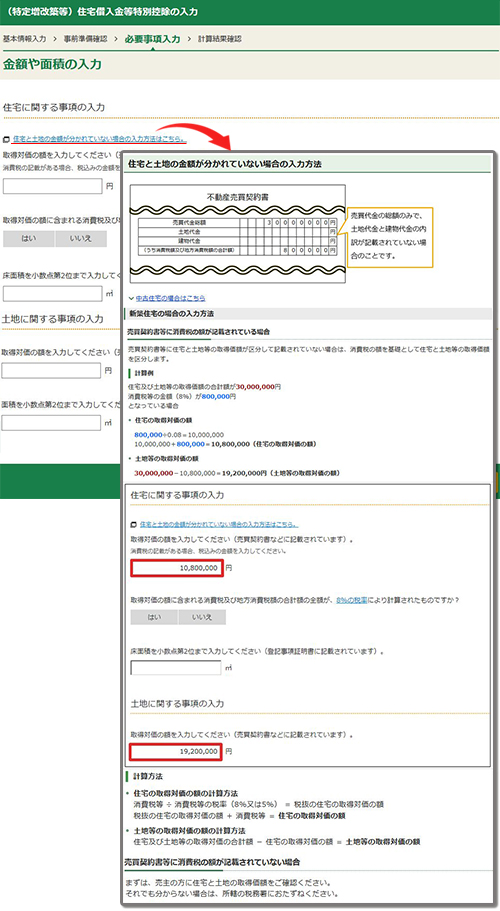
売買契約書に住宅と土地の合計金額しか書かれていない場合でも、消費税が記載されていればここで説明されている計算方法で住宅の金額と土地の金額を割り出すことができます。
土地は非課税なので、消費税額さえわかれば住宅の金額を計算できるでしょう。
合計金額から住宅の税込金額を差し引けば、土地の金額を知ることができます。
しかし、我が家の場合は売買契約書に住宅と土地の金額が分かれて書かれていないどころか、消費税すら記載されていませんでした。
住宅も土地も消費税もすべてが含まれた金額しかなかったのです。
これでは、どう頑張っても内訳を知る術はありません。
なので、こういう場合は不動産業者に確認するしかありません。
『住宅の床面積』や『土地の面積』の入力欄をそれぞれ選択すると、登記事項証明書のどこを見て入力すればいいか見本が表示されます。
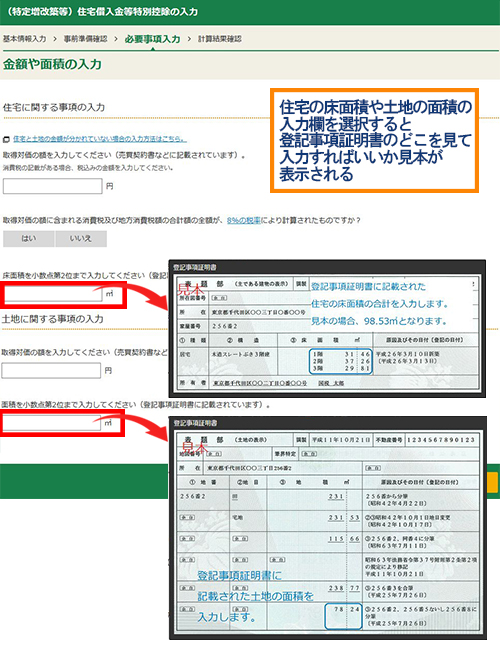 手持ちの登記事項証明書を見ながら、正しく入力してください。
手持ちの登記事項証明書を見ながら、正しく入力してください。
+ ⑤補助金の入力
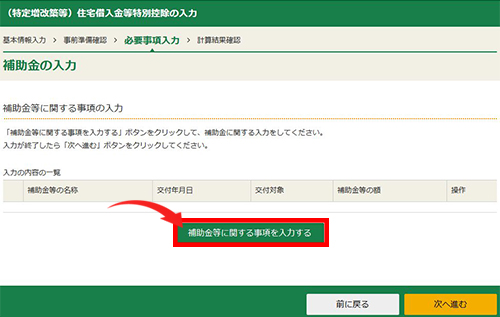
次は、補助金に関する事項の入力です。
緑の『補助金等に関する事項を入力する』ボタンを選択すると、下記画面が表示されます。
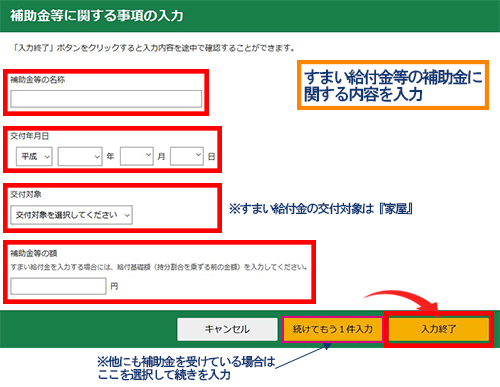
我が家はすまい給付金を受けていたので、先日届いた“すまい給付金の振込みのお知らせ”を見ながら、その内容を入力しました。
『交付対象』の欄で少し迷ったのですが、すまい給付金の場合は『家屋』になります。
他に補助金を受けている場合は、『続けてもう1件入力する』を押して続きを入力し、すべて入力し終わったら『入力終了』を押します。
入力した補助金の内容が表示されるので、間違っていないか確認しましょう。
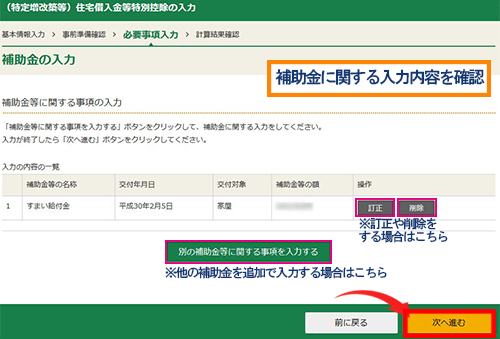
訂正や削除をしたい場合は、『訂正』・『削除』ボタンを選択してください。
他の補助金に関して追加で入力したい場合は、『別の補助金等に関する事項を入力する』を選びます。
内容が確認できたら、『次へ進む』を押します。
+ ⑥年末残高の入力
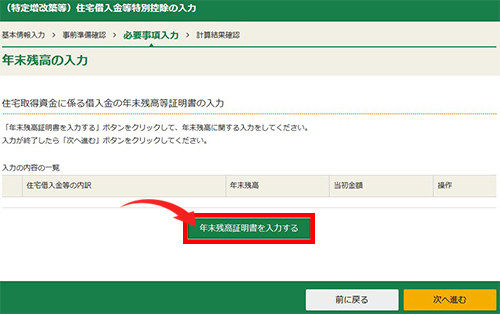 住宅ローンの借入れをしている金融機関から送られてきた“年末残高等証明書”を見ながら、年末残高の入力をしていきます。
住宅ローンの借入れをしている金融機関から送られてきた“年末残高等証明書”を見ながら、年末残高の入力をしていきます。
『年末残高証明書を入力する』を選択しましょう。
下記画面が表示されたら、年末残高等証明書の内容を入力していきます。
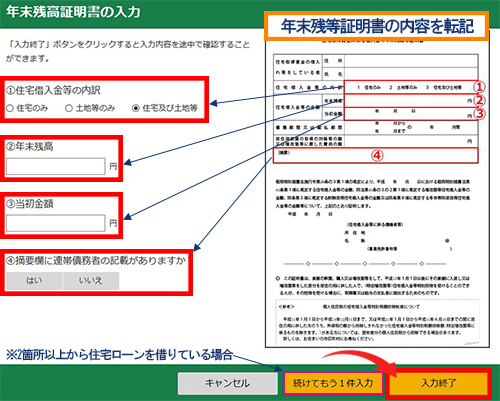
入力する年末残高等証明書の内容
- 住宅借入金等の内訳
- 年末残高
- 当初金額
- 摘要欄に連帯債務者の記載がありますか?(はいorいいえ)
夫婦の共有名義で住宅を購入した場合、摘要欄に連帯債務者の記載があることがありますが、我が家は世帯主の単独名義なので記載なしでした。
上記を正しく入力したら、『入力終了』を押します。
2カ所以上から住宅ローンを借りている場合は、『続けてもう1件入力』を選択して続きを入力しましょう。
『入力終了』を押すと、年末残高の入力内容を確認する画面が表示されます。
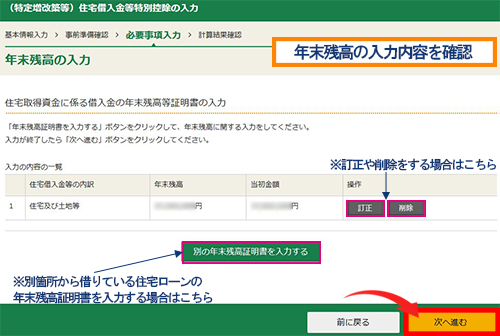
訂正や削除をする場合は『訂正』・『削除』ボタンを押し、別のところからも住宅ローンを借りている場合は『別の年末残高証明書を入力する』を選択し、内容を入力します。
正しく入力できていることが確認できたら、『次へ進む』を選択します。
+ ⑦適用する控除の選択
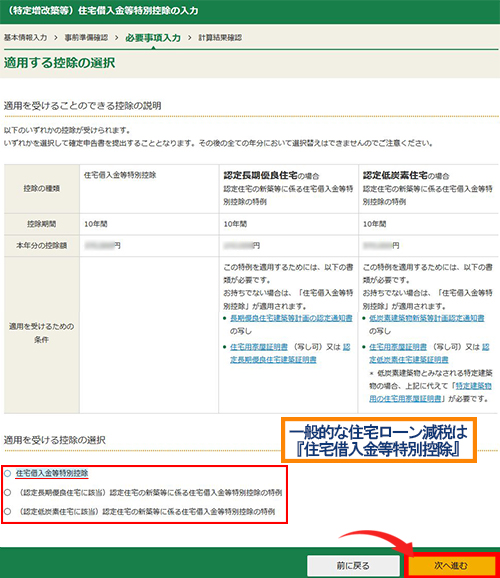 年末残高などの入力が終わったら、“適用を受けることのできる控除の説明”が表示されるので、よく読んで下部の『適用を受ける控除の選択』をします。
年末残高などの入力が終わったら、“適用を受けることのできる控除の説明”が表示されるので、よく読んで下部の『適用を受ける控除の選択』をします。
一般的な住宅ローン減税は『住宅借入金等特別控除』です。
選択したら、『次へ進む』を押しましょう。
+ ⑧入力内容の確認
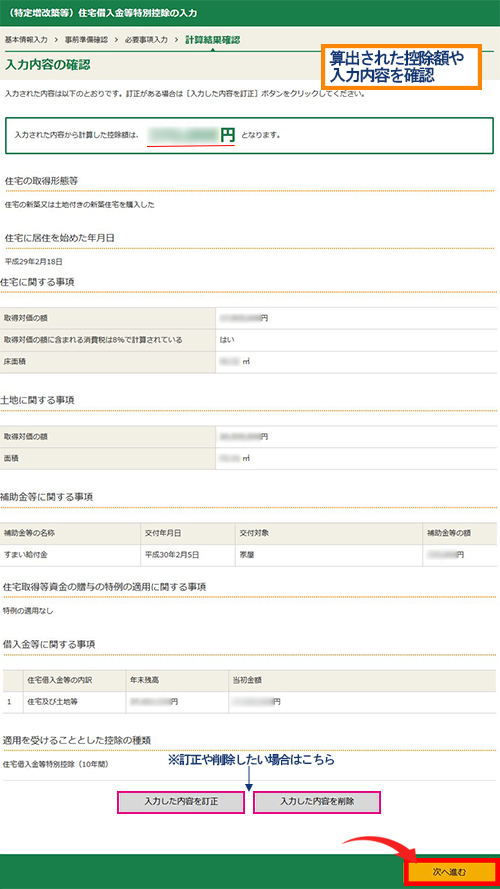 入力内容から計算された控除額と入力内容が表示されるので、確認しましょう。
入力内容から計算された控除額と入力内容が表示されるので、確認しましょう。
入力内容に間違いなどあった場合は、『入力した内容を訂正』や『入力した内容を削除』を押して修正などを行います。
内容が正しいことが確認できたら、『次へ進む』を押しましょう。
+ ⑨控除額の確認
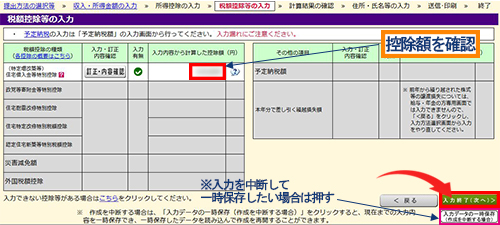 先ほど算出された控除額が表示されるので、確認して『入力終了(次へ)』を選択します。
先ほど算出された控除額が表示されるので、確認して『入力終了(次へ)』を選択します。
一旦入力を中断して入力内容を一時保存したい場合は、『入力内データの一時保存(作成を中断する場合)』を押します。
保存方法や再度データを呼び出す方法はこちら
→【住宅ローン減税の確定申告】データの途中保存・読込の方法
計算結果の確認
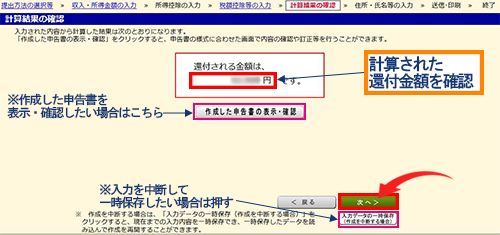 入力内容から計算された還付金額が表示されるので、確認しましょう。
入力内容から計算された還付金額が表示されるので、確認しましょう。
『次へ』を押すと次のステップに進めますが、これまで入力してきた内容を申告書様式で確認したい場合は、『作成した申告書の表示・確認』を選択すると以下のように表示されます。
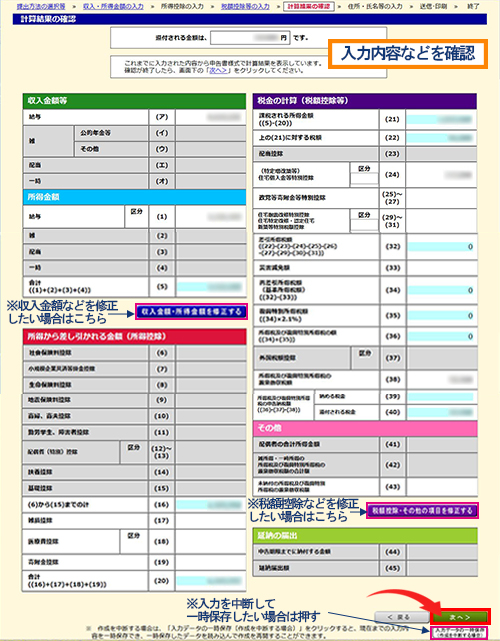
修正したい箇所がある場合は、『収入金額・所得金額を修正する』や『税額控除・その他の項目を修正する』を選択すると修正できます。
また、一旦入力を中断して入力内容を一時保存したい際は、『入力内データの一時保存(作成を中断する場合)』を押します。
データの保存方法や再度データを呼び出す方法はこちら
→【住宅ローン減税の確定申告】データの途中保存・読込の方法
この画面で『次へ』を選択しても次のステップに進むことができます。
住所・氏名等の入力
+ ①住民税等に関する事項の入力
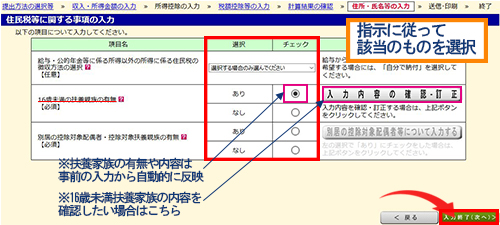 指示に従って、該当のものを選択していきます。
指示に従って、該当のものを選択していきます。
『給与・公的年金等に係る所得以外の所得に係る住民税の徴収方法の選択』は、“任意”とあったので選択しませんでした。
『16歳未満の扶養家族の有無』は、これまでに入力した内容から自動的に反映されています。
内容を確認したい場合は、『入力内容の確認・訂正』を選択します。
別居している控除対象配偶者や扶養親族が要る場合は、『別居の控除対象配偶者等について入力する』を選択して入力しましょう。
全ての項目を選択したら、『入力終了(次へ)』を押します。
+ ②住所・氏名等入力(1/3)
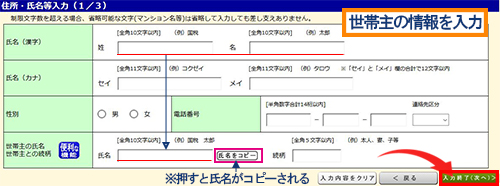 世帯主の氏名や性別などを入力します。
世帯主の氏名や性別などを入力します。
下部の“世帯主の氏名”は、『氏名をコピー』をクリックすれば上部の氏名が自動でコピーされ、続柄に“本人”と入力されるので便利です。
入力したら、『入力終了(次へ)』を押します。
+③住所・氏名等入力(2/3)
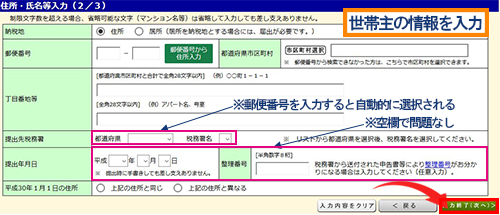 世帯主の住所などを入力します。
世帯主の住所などを入力します。
“提出先税務署”は郵便番号を正しく入力すれば、自動的に選択されます。
“提出年月日”と“整理番号”は空欄でも問題ありません。
入力したら、『入力終了(次へ)』を押します。
+ ④住所・氏名等入力(3/3)
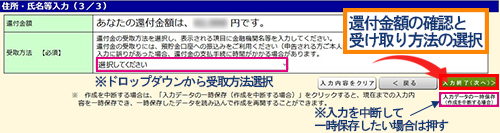 還付金額と受取方法を選択しましょう。
還付金額と受取方法を選択しましょう。
受取方法はドロップダウンから下記が選べます。
還付金受取方法
- ゆうちょ銀行以外の銀行等への振込み
- ゆうちょ銀行への振込み
- ゆうちょ銀行の各店舗又は郵便局窓口での受取り
受取方法を選択すると、金融機関名等を入力する欄が出現します。
『ゆうちょ銀行以外の銀行等への振込み』の場合
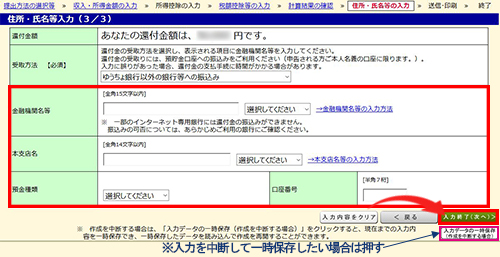
『ゆうちょ銀行への振込み』の場合
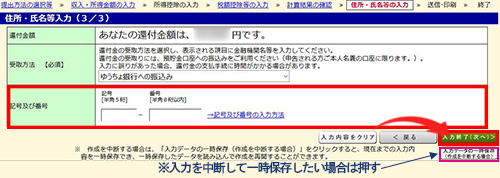
『ゆうちょ銀行の各店舗又は郵便局窓口での受取り』の場合
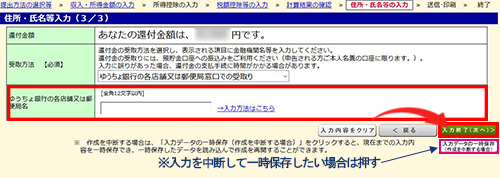
入力したら、『入力終了(次へ)』を押します。
一旦入力を中断して入力内容を一時保存したい際は、『入力内データの一時保存(作成を中断する場合)』を押します。
データの保存方法や再度データを呼び出す方法はこちら
→【住宅ローン減税の確定申告】データの途中保存・読込の方法
+ ⑤マイナンバーの入力
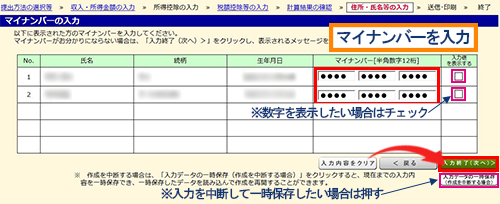 世帯主と扶養家族が表示されるので、表示された人のマイナンバーを入力します。
世帯主と扶養家族が表示されるので、表示された人のマイナンバーを入力します。
入力は伏字で表示されますが、右の『入力値を表示する』にチェックを入れると数字が表示されるので確認できます。
入力を中断して入力内容を一時保存したい際は、『入力内データの一時保存(作成を中断する場合)』を押しましょう。
データの保存方法や再度データを呼び出す方法はこちら
→【住宅ローン減税の確定申告】データの途中保存・読込の方法
正しく入力したら『入力終了(次へ)』を押します。
『入力終了(次へ)』を押すと、下記メッセージが表示されます。
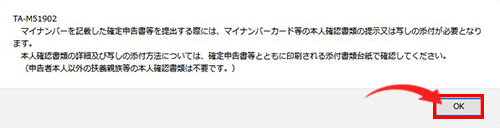 マイナンバーを記載した確定申告書を提出する際に必要な本人確認書類についての注意事項が書かれています。
マイナンバーを記載した確定申告書を提出する際に必要な本人確認書類についての注意事項が書かれています。
要は、
“マイナンバーカードなどの本人確認書類のコピーを一緒に提出しなければならず、添付の仕方はこの後に印刷される書類で確認してください。”
ということが書いてあります。
確認して、『OK』を押してください。
【住宅ローン減税の確定申告】送信・印刷
+ ①注意事項などの確認
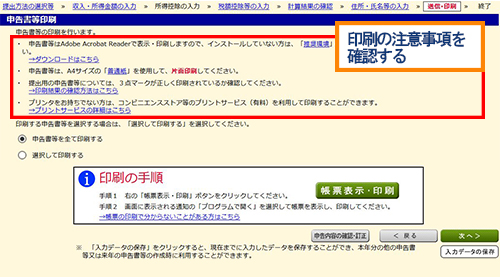 いよいよ申告書などのプリントアウトです。
いよいよ申告書などのプリントアウトです。
まずは上部箇条書きの注意事項を確認します。
注意事項は以下4点です。
注意すべき4点
- Adobe Acrobat Readerがインストールされてない場合はダウンロードする
- A4サイズの普通紙を使用する
- 印刷後に提出用の書類に3点マークが正しく印刷されているか確認する
- コンビニ等のプリントサービスを利用して印刷する方法
そのなかでも特に注意すべき3つを以下に解説します。
特に注意①Adobe Acrobat Readerのインストール
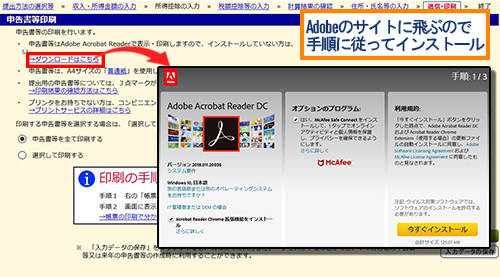 作成した申告書等は、Adobe Acrobat Readerで表示・印刷されるので、インストールしていない人はダウンロードしなければなりません。
作成した申告書等は、Adobe Acrobat Readerで表示・印刷されるので、インストールしていない人はダウンロードしなければなりません。
『ダウンロード』を押すとAdobeの公式サイトに移動するので、手順に従ってダウンロードしましょう。
特に注意②印刷結果確認方法の確認
 『印刷結果の確認方法』を押して、印刷された申告書のどこを見れば正しく印刷されていることがわかるか、確認しましょう。
『印刷結果の確認方法』を押して、印刷された申告書のどこを見れば正しく印刷されていることがわかるか、確認しましょう。
提出用の申告書には、左上、右上、左下に黒い正方形が印刷されます。
この位置がずれていたり、形が崩れていたりする場合は正しく印刷されていないことになります。
特に注意③プリントサービスの利用方法確認
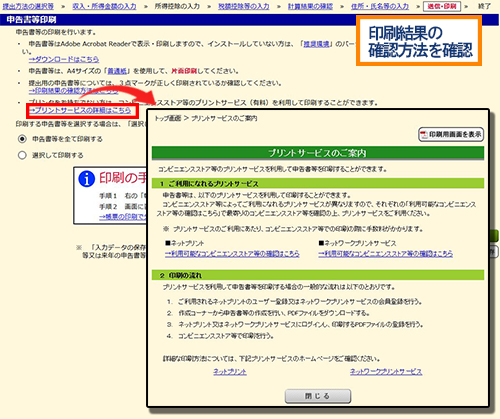 コンビニなどで印刷するプリントサービスを利用する場合は、プリントサービスの概要や利用方法が表示されるので『プリントサービスの詳細はこちら』を確認しましょう。
コンビニなどで印刷するプリントサービスを利用する場合は、プリントサービスの概要や利用方法が表示されるので『プリントサービスの詳細はこちら』を確認しましょう。
+ ②申告書などの表示
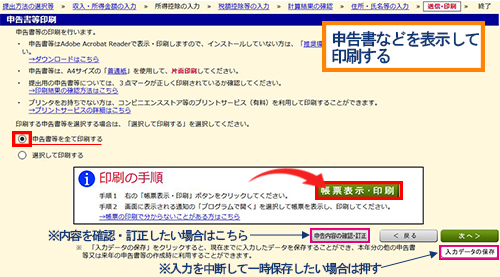 『申告書等を全て印刷する』にチェックを入れて『帳票表示・印刷』を選択します。
『申告書等を全て印刷する』にチェックを入れて『帳票表示・印刷』を選択します。
以下画面が表示されるので、『プログラムで開く』にチェックを入れて『OK』を押します。
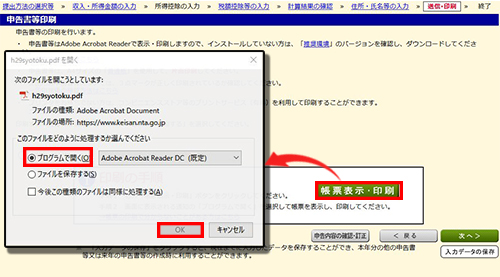
印刷をせず、作業を一時中断したい場合は『入力データの保存』を選択しましょう。
データの保存方法や再度データを呼び出す方法はこちら
→【住宅ローン減税の確定申告】データの途中保存・読込の方法
+ ③申告書などの印刷
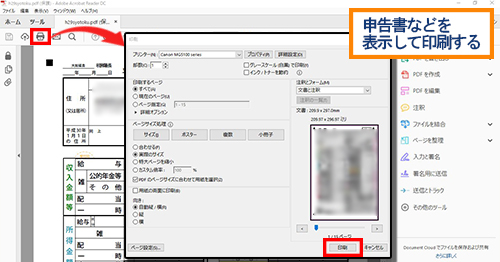
申告書などがPDFで表示されます。
左上のプリンタのマークを選択すると、印刷設定画面が表示されるので『印刷』を押して印刷しましょう。
私はあまり深く考えずにそのままカラープリントしたのですが、白黒印刷でも問題ないようです。
インクもったいないし、白黒でいいなら白黒で印刷したかったです。
提出用と控え用が合計約15枚印刷されるので、提出用を郵送、控え用は自宅保管できるように分けておきましょう。
最後の方に下記のような“提出書類のご案内(この紙は提出不要です)”という書類が印刷されます。
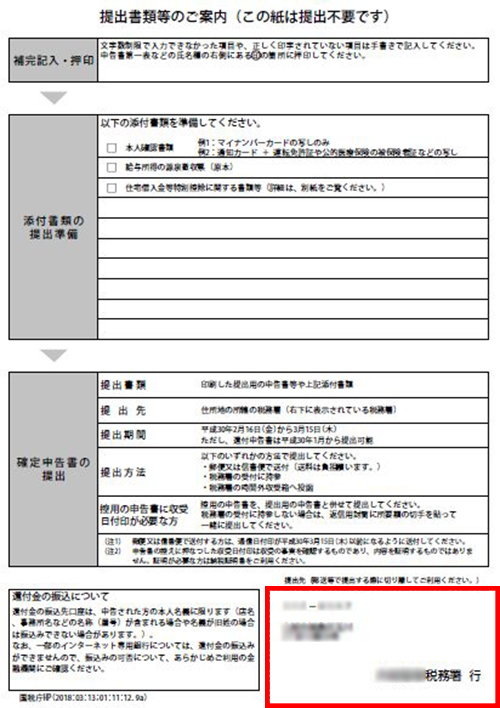 この用紙の下部に郵送する封筒に貼り付ける用で提出先税務署の郵便番号・住所・税務署名が印刷されるので、切り取って封筒に貼れば、郵送の際に手間が省けて便利です。
この用紙の下部に郵送する封筒に貼り付ける用で提出先税務署の郵便番号・住所・税務署名が印刷されるので、切り取って封筒に貼れば、郵送の際に手間が省けて便利です。
印刷後に一旦作業を中断し、後日続きから再開する場合は『次へ』を押すと下記のような『申告書等を印刷していない可能性があります。』という表示がされることがありますが、『OK』を押して次に進んで大丈夫です。
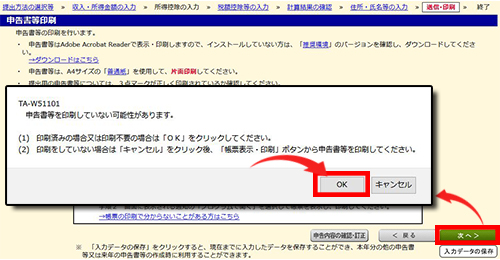
【住宅ローン減税の確定申告】申告書を印刷した後の作業について
1.データの保存
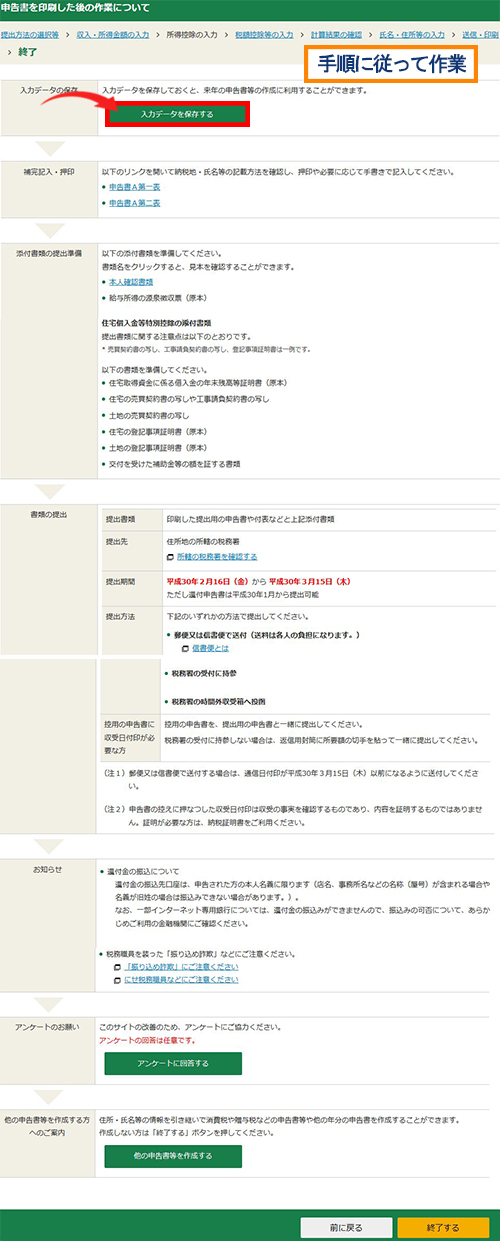 “申告書等印刷”の画面から次に行くと、”申告書等を印刷した後の作業について”という画面に移ります。
“申告書等印刷”の画面から次に行くと、”申告書等を印刷した後の作業について”という画面に移ります。
ここまでくれば後もう少しです。
まずは、念のために『入力データを保存する』を押してデータをセーブしておきましょう。
データの保存方法や再度データを呼び出す方法はこちら
→【住宅ローン減税の確定申告】データの途中保存・読込の方法
2.補完記入・押印
+ ①申告書A第一表の完成
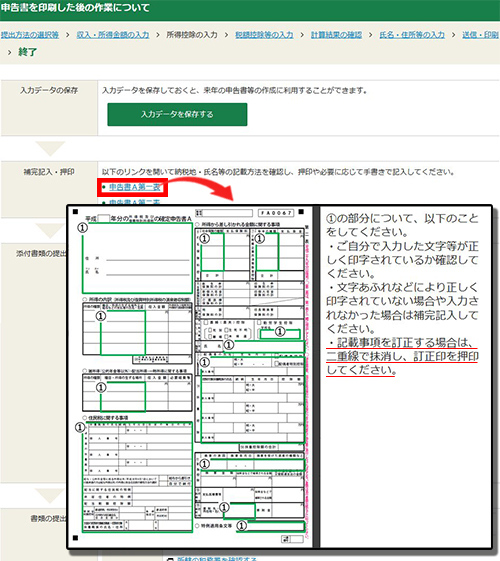
『申告書A第一表』を選択すると上記画面が開くので、右側の指示に従って申告書を完成させてください。
作業は下記2つになります。
申告書A第一表完成のためにすること
- 正しく印刷されているかを①を確認し、印刷されていない場合は手書きで補完
- ①の部分を訂正する場合は二重線をして訂正印
- ②に押印
+ ②申告書A第二表の完成
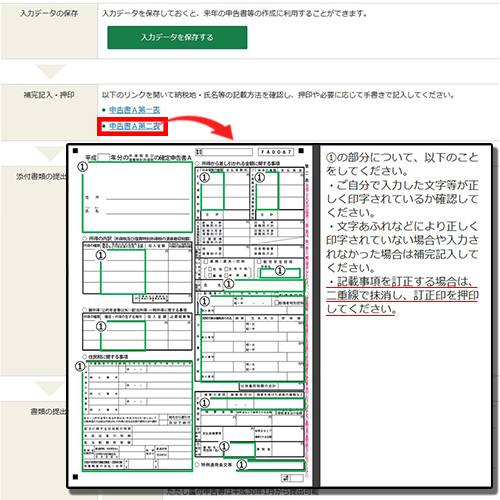
『申告書A第二表』を選択すると上記画面が開くので、右側の指示に従って申告書を完成させてください。
作業は下記2つになります。
申告書A第二表完成のためにすること
- 正しく印刷されているかを①を確認し、印刷されていない場合は手書きで補完
- ③の部分を訂正する場合は二重線をして訂正印
添付書類の提出準備
+ ①本人確認書類の確認
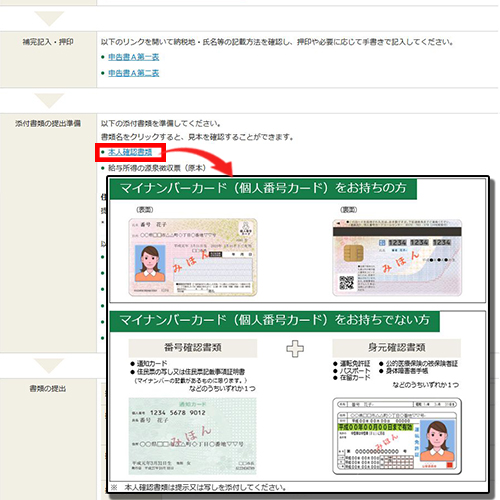
『本人確認書類』を押して、何が必要なのかを確認しましょう。
我が家はマイナンバーカードを発行していないので、通知書と運転免許証、それぞれのコピーを用意しました。
お知らせ・アンケート回答・他の申告書の作成・終了
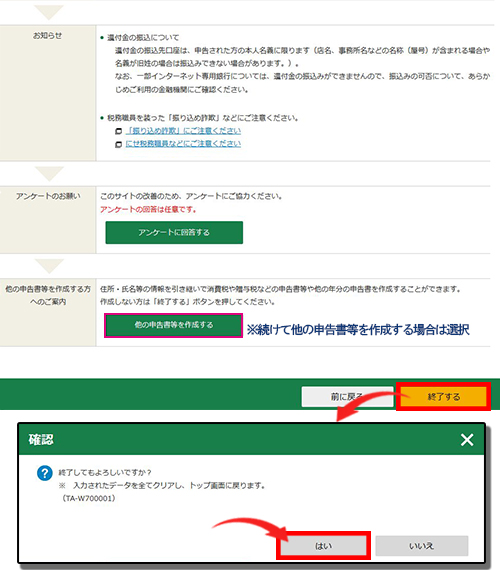 あとは、還付金や振り込め詐欺についてのお知らせ、任意のアンケート回答などがあります。
あとは、還付金や振り込め詐欺についてのお知らせ、任意のアンケート回答などがあります。
他の申告書を作成する場合は、『他の申告書を作成する』を選択します。
終了する場合は『終了』を押しますが、“終了してもよろしいですか?”とウィンドウが出ます。
データは保存しているので、『はい』を選択すれば終了してトップ画面に戻ります。
これで確定申告書などの作成は終了です。
書類の提出
あとは提出するだけです!
印刷した提出用の申告書などや必要書類を封筒に入れ、管轄の税務署に郵便又は信書便にて送ります。
信書便とは、日本郵便以外の民間運送業が扱う手紙などを送達するサービスです。
1,000円以上のものが一般的なので、特に理由がなければ郵便の方が安くて送りやすい気がします。
申告書などは折り曲げて送っても問題ないようです。
管轄の税務署を調べる場合は、『所轄の税務署を確認する』から調べましょう。
印刷の部分で前述しましたが、印刷された書類の最後の方で封筒に貼付けする用に提出先税務署の住所や税務署名が印刷されるので、それを切り取って封筒に貼ると間違いがありません。
【住宅ローン減税の確定申告】データの途中保存・読込の方法
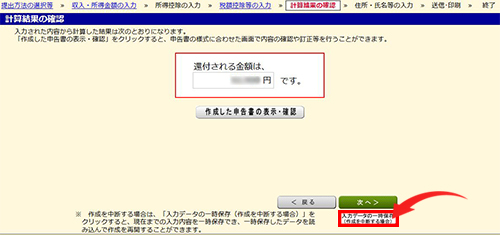 住宅ローン減税における確定申告書などの作成は、源泉徴収などの書類を見ながら情報を転記していくだけなので簡単ですが、2~3分では終わりません。
住宅ローン減税における確定申告書などの作成は、源泉徴収などの書類を見ながら情報を転記していくだけなので簡単ですが、2~3分では終わりません。
ページに『入力データの一時保存(作成を中断する場合)』や『入力データの保存』というボタンがあれば、これまで入力したデータを途中で保存して作業を中断できたり、保存したデータを読み込んで中断したところから作業を再開できたりできます。
データの途中保存
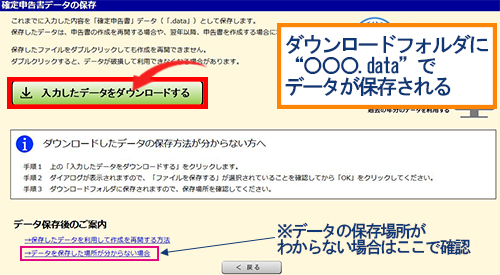 『入力データの一時保存(作成を中断する場合)』を選択すると、“確定申告データの保存”ページに飛びます。
『入力データの一時保存(作成を中断する場合)』を選択すると、“確定申告データの保存”ページに飛びます。
そこで『入力したデータをダウンロードする』を押すと、ダウンロードフォルダに“〇〇〇.data”のファイル名でデータが保存されます。
保存すれば、作業を一時中断しても中断したところから再開できます。
データの保存場所がわからない場合は、『→データを保存した場所がわからない場合』で確認できます。
保存したデータを読込
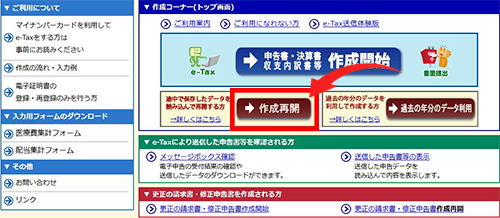 保存したデータを使って中断したところから作業を再開する場合は、TOP画面の『作成再開』を選択します。
保存したデータを使って中断したところから作業を再開する場合は、TOP画面の『作成再開』を選択します。
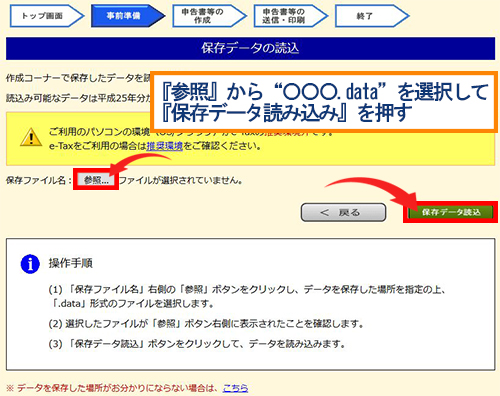 『作成再開』を選択すると、下記画面が表示されるので『参照』から“〇〇〇.data”のファイルを選び、『保存データ読込』を押すと、下記画面が表示されます。
『作成再開』を選択すると、下記画面が表示されるので『参照』から“〇〇〇.data”のファイルを選び、『保存データ読込』を押すと、下記画面が表示されます。
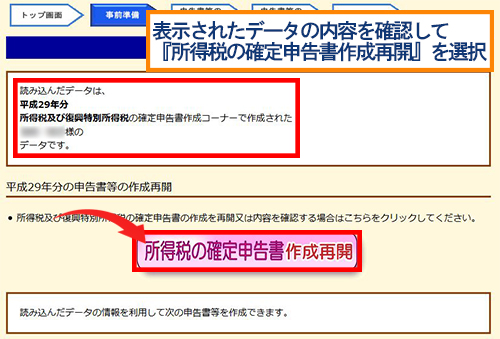 読み込んだデータの内容を確認して『所得税の確定申告書作成再開』を選択すると、中断したところから作業を再開することができます。
読み込んだデータの内容を確認して『所得税の確定申告書作成再開』を選択すると、中断したところから作業を再開することができます。
ダウンロードフォルダから直接“〇〇〇.data”をクリックしても、保存したデータを読み込むことはできません。データを壊してしまうこともあるので、必ず確定申告書等作成コーナーのサイト上で参照するようにしましょう。
住宅ローン減税のための確定申告のまとめ
インターネットによる住宅ローン減税を受けるための確定申告のやり方を一通り説明しました。
確定申告というと「難しそう」とか「面倒くさそう」というイメージがありますが、基本的には必要書類を揃えればその情報を正しく入力していくだけなので、そんなに難しいものではありません。
作成したものを印刷して郵送するだけなので、誰でも簡単に確定申告をすることができます。
途中でデータを保存して作業を中断したり、中断したところから再開したりできるので、時間があるときに少しずつ作成することも可能です。



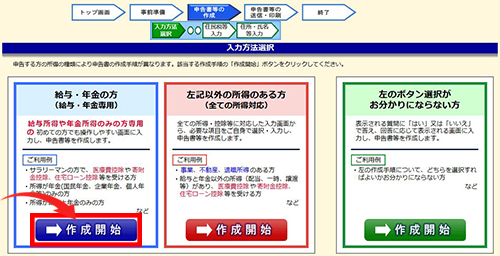 所得は給与のみなので、“給与・年金の方(給与・年金専用)”の青い『作成開始』ボタンを選択します。
所得は給与のみなので、“給与・年金の方(給与・年金専用)”の青い『作成開始』ボタンを選択します。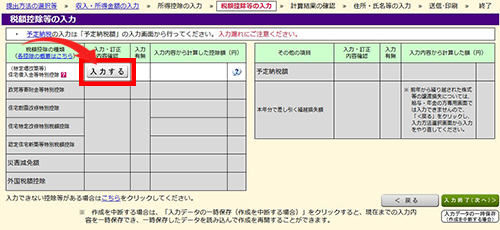 所得に関することが入力できたら、次は住宅ローン控除について入力します。
所得に関することが入力できたら、次は住宅ローン控除について入力します。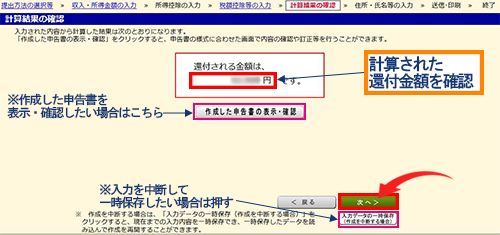 入力内容から計算された還付金額が表示されるので、確認しましょう。
入力内容から計算された還付金額が表示されるので、確認しましょう。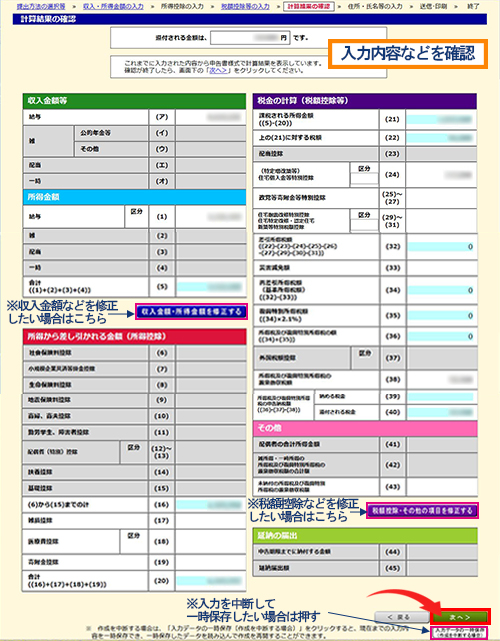
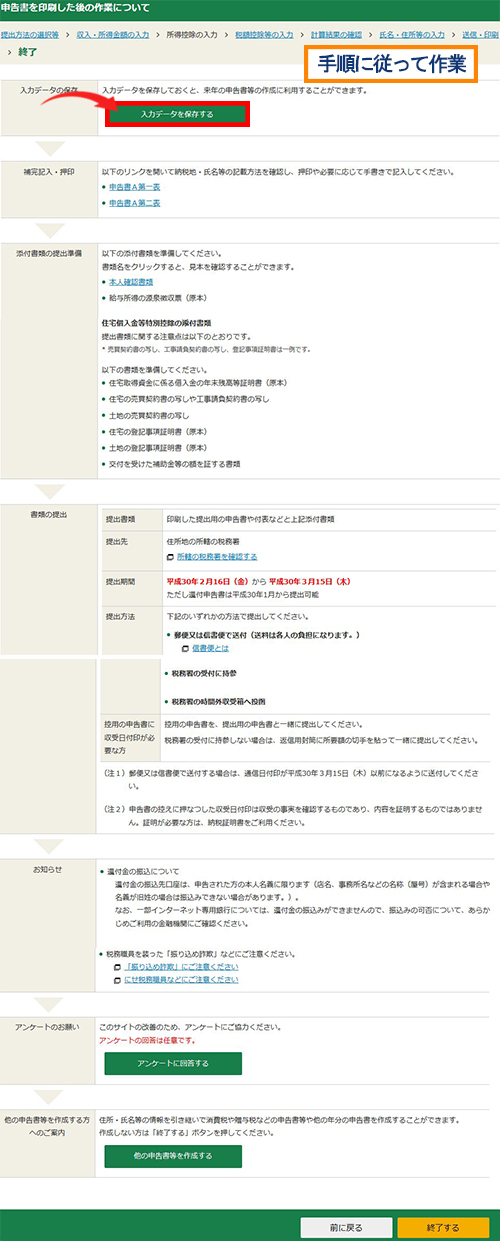 “申告書等印刷”の画面から次に行くと、”申告書等を印刷した後の作業について”という画面に移ります。
“申告書等印刷”の画面から次に行くと、”申告書等を印刷した後の作業について”という画面に移ります。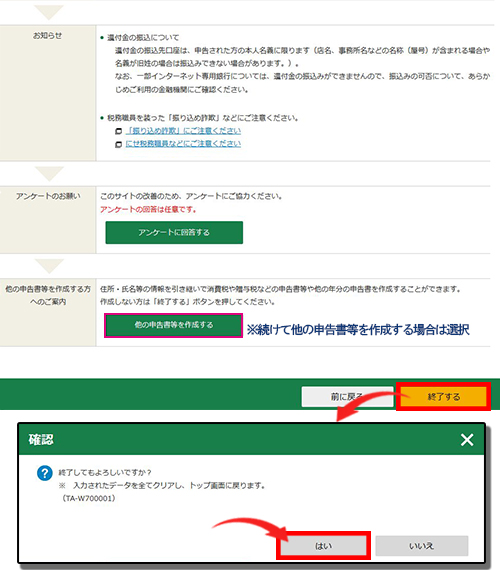 あとは、還付金や振り込め詐欺についてのお知らせ、任意のアンケート回答などがあります。
あとは、還付金や振り込め詐欺についてのお知らせ、任意のアンケート回答などがあります。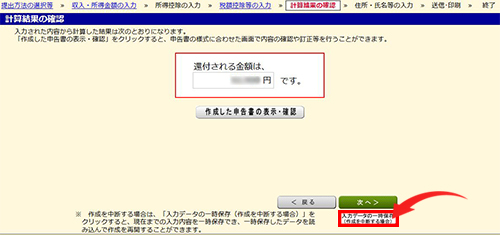 住宅ローン減税における確定申告書などの作成は、源泉徴収などの書類を見ながら情報を転記していくだけなので簡単ですが、2~3分では終わりません。
住宅ローン減税における確定申告書などの作成は、源泉徴収などの書類を見ながら情報を転記していくだけなので簡単ですが、2~3分では終わりません。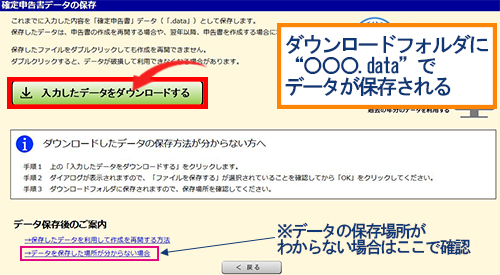 『入力データの一時保存(作成を中断する場合)』を選択すると、“確定申告データの保存”ページに飛びます。
『入力データの一時保存(作成を中断する場合)』を選択すると、“確定申告データの保存”ページに飛びます。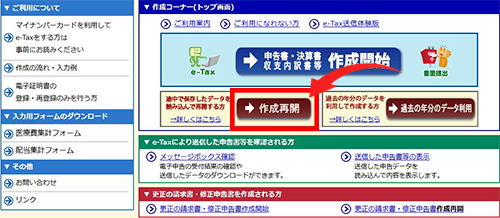 保存したデータを使って中断したところから作業を再開する場合は、TOP画面の『作成再開』を選択します。
保存したデータを使って中断したところから作業を再開する場合は、TOP画面の『作成再開』を選択します。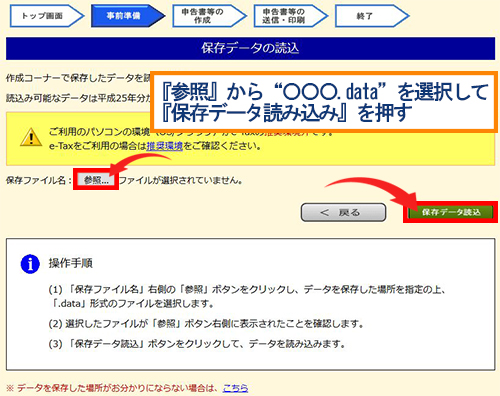 『作成再開』を選択すると、下記画面が表示されるので『参照』から“〇〇〇.data”のファイルを選び、『保存データ読込』を押すと、下記画面が表示されます。
『作成再開』を選択すると、下記画面が表示されるので『参照』から“〇〇〇.data”のファイルを選び、『保存データ読込』を押すと、下記画面が表示されます。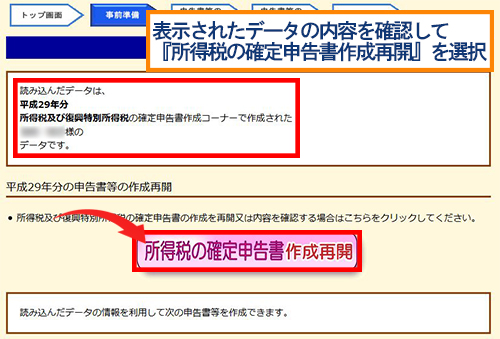 読み込んだデータの内容を確認して『所得税の確定申告書作成再開』を選択すると、中断したところから作業を再開することができます。
読み込んだデータの内容を確認して『所得税の確定申告書作成再開』を選択すると、中断したところから作業を再開することができます。
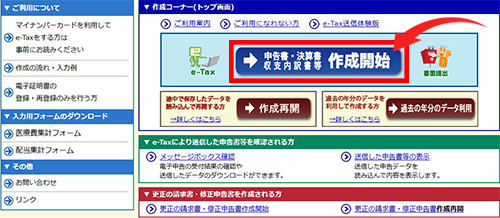
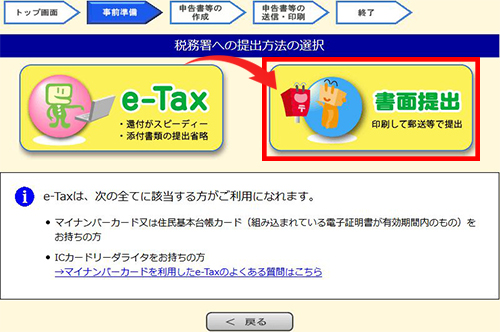
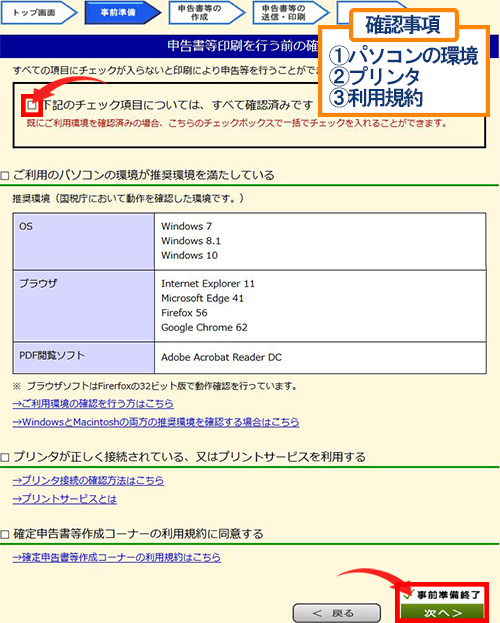
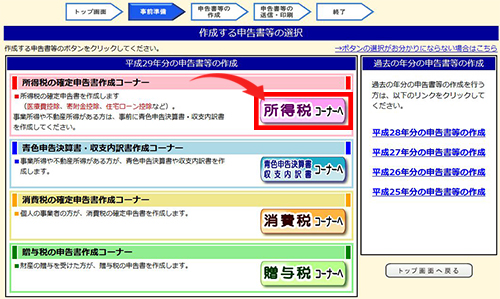 住宅ローン減税は所得税コーナーに該当するので
住宅ローン減税は所得税コーナーに該当するので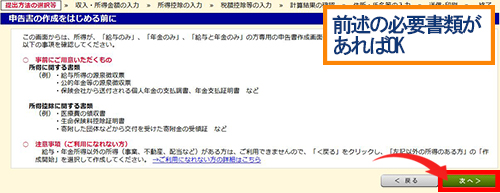
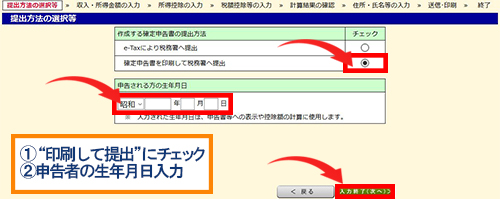
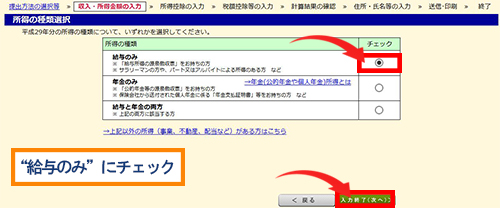 年金はもらってないので、
年金はもらってないので、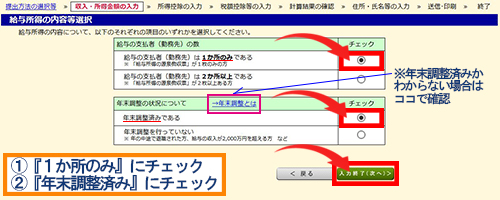
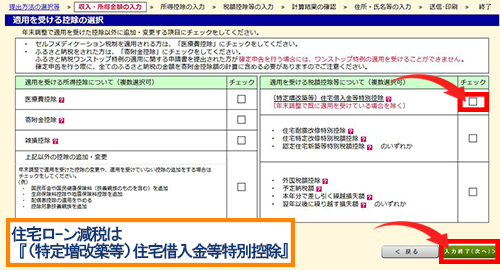
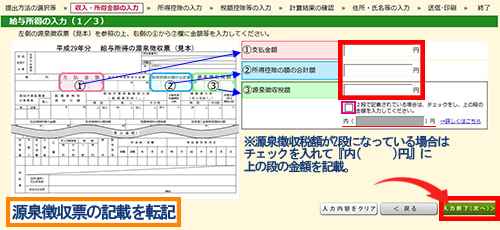 源泉徴収票を見ながら、下記を正しく入力します。
源泉徴収票を見ながら、下記を正しく入力します。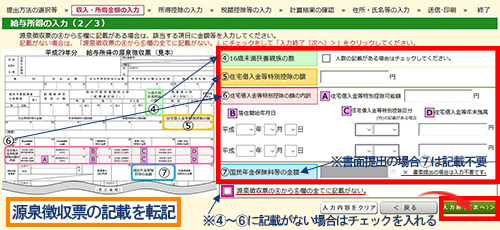 源泉徴収票を見ながら、下記を正しく入力します。
源泉徴収票を見ながら、下記を正しく入力します。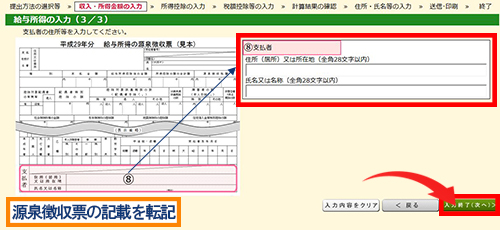
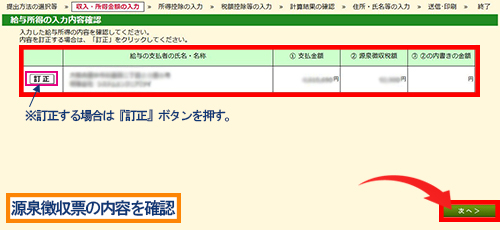
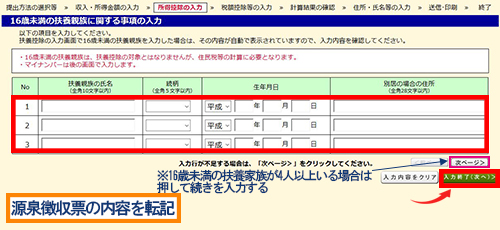 “給与所得の入力―2”の16歳未満扶養家族の項目で、
“給与所得の入力―2”の16歳未満扶養家族の項目で、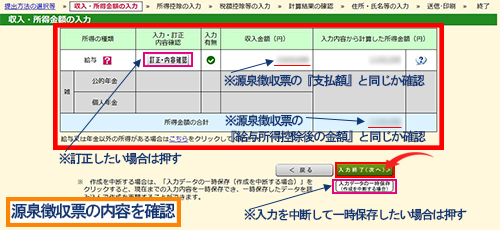 入力内容から計算した所得金額が表示されます。
入力内容から計算した所得金額が表示されます。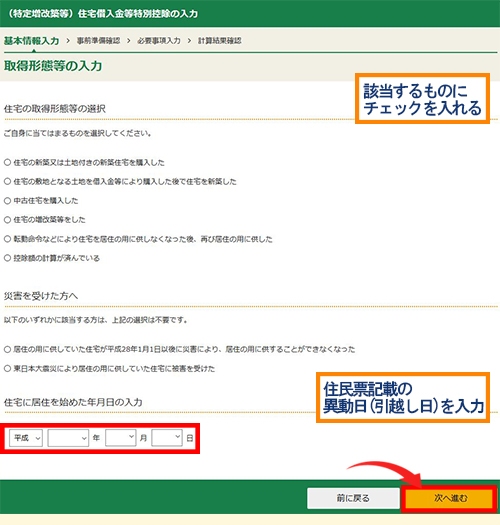 以下の画面が表示されたら、
以下の画面が表示されたら、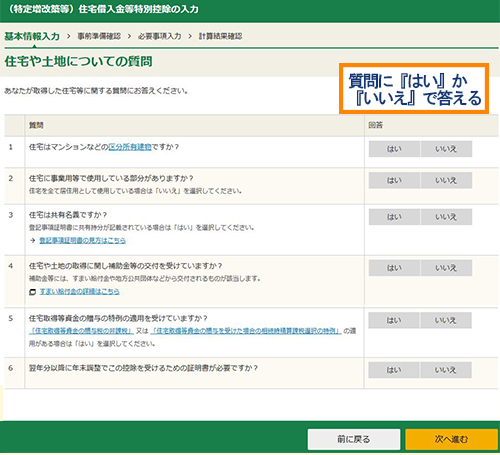 続いて、住宅や土地についての質問に
続いて、住宅や土地についての質問に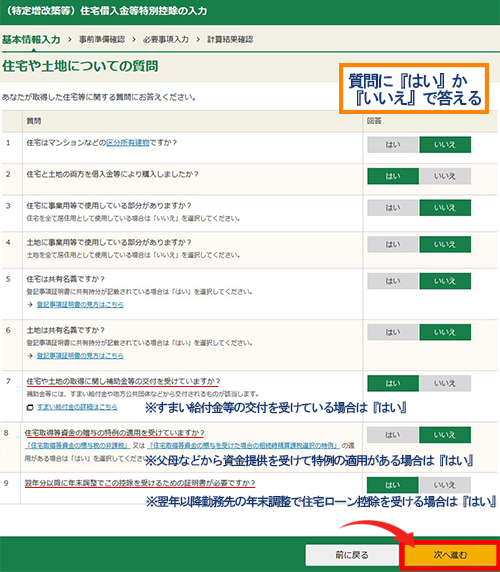
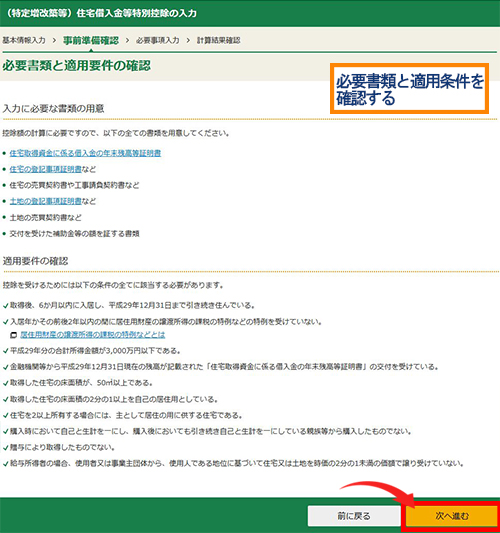 必要書類と適用要件の画面が表示されるので、確認したら
必要書類と適用要件の画面が表示されるので、確認したら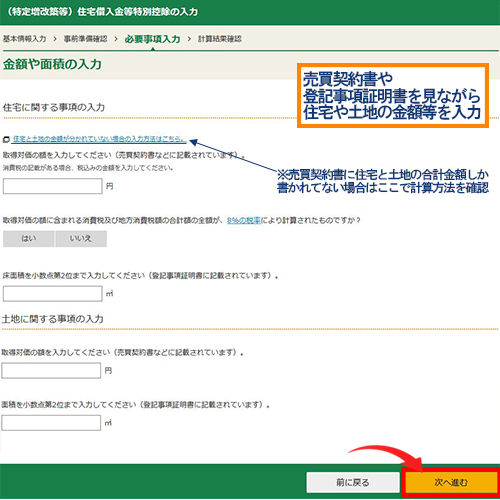 次に、
次に、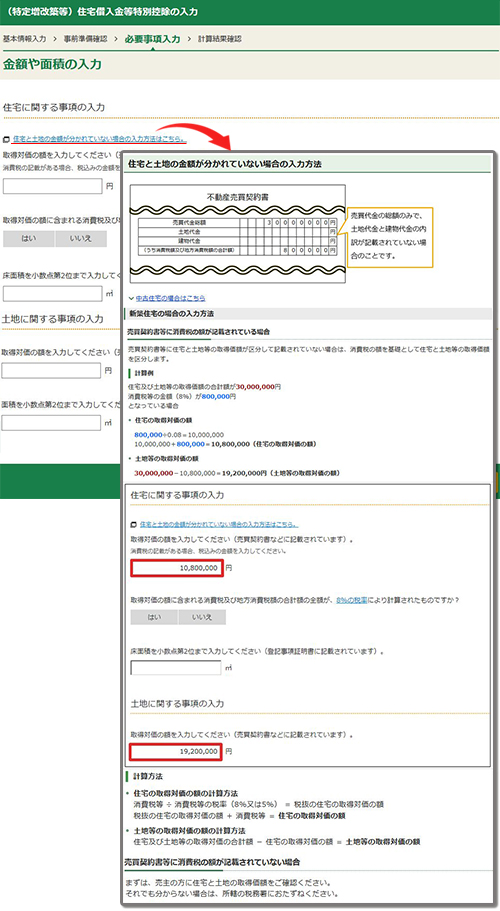
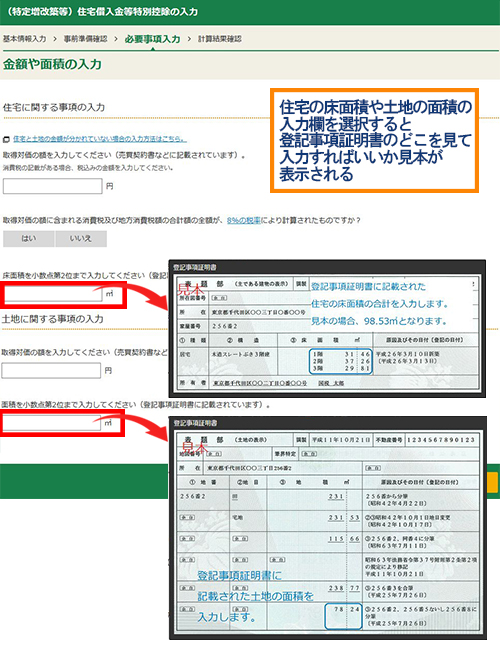 手持ちの登記事項証明書を見ながら、正しく入力してください。
手持ちの登記事項証明書を見ながら、正しく入力してください。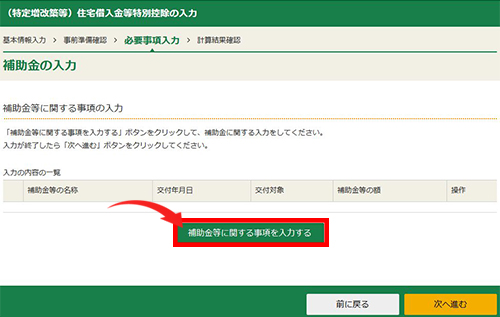
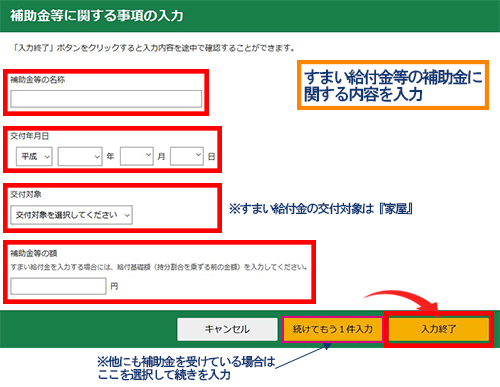
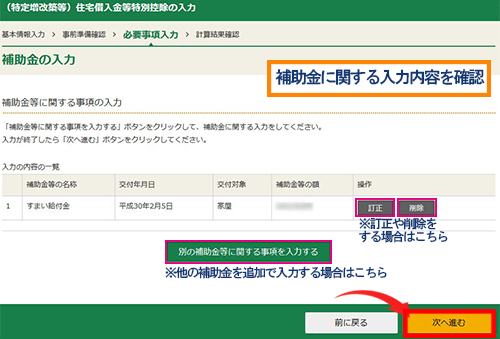
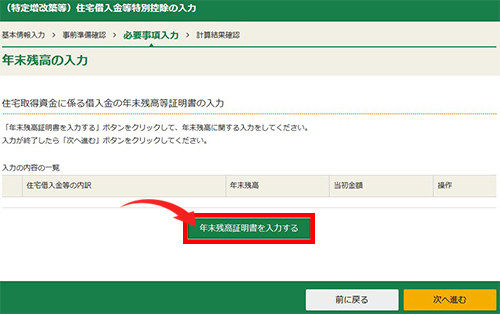 住宅ローンの借入れをしている金融機関から送られてきた“年末残高等証明書”を見ながら、年末残高の入力をしていきます。
住宅ローンの借入れをしている金融機関から送られてきた“年末残高等証明書”を見ながら、年末残高の入力をしていきます。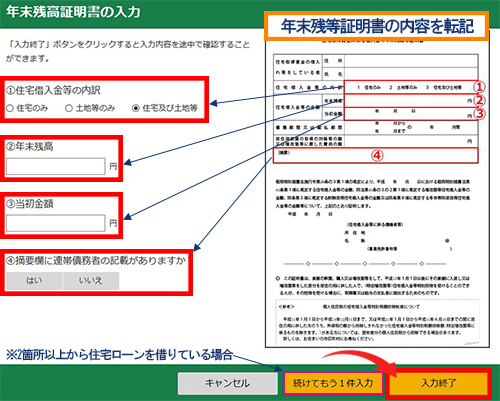
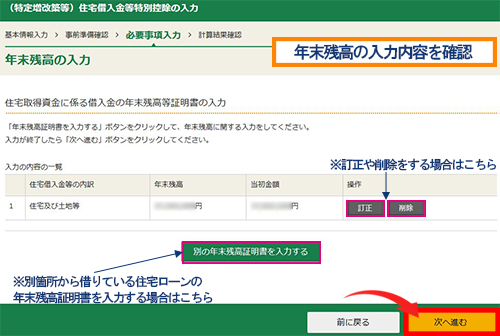
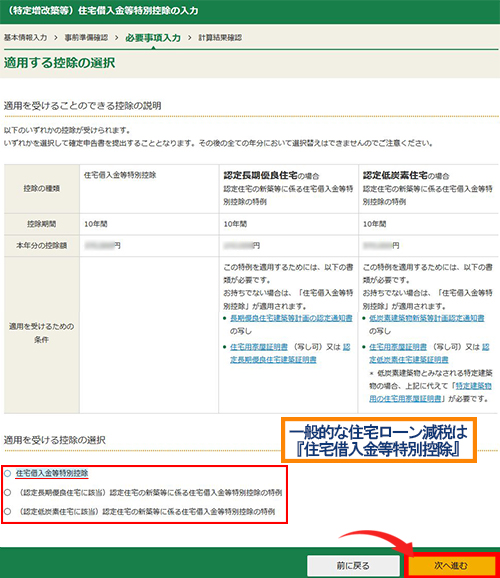 年末残高などの入力が終わったら、“適用を受けることのできる控除の説明”が表示されるので、よく読んで下部の
年末残高などの入力が終わったら、“適用を受けることのできる控除の説明”が表示されるので、よく読んで下部の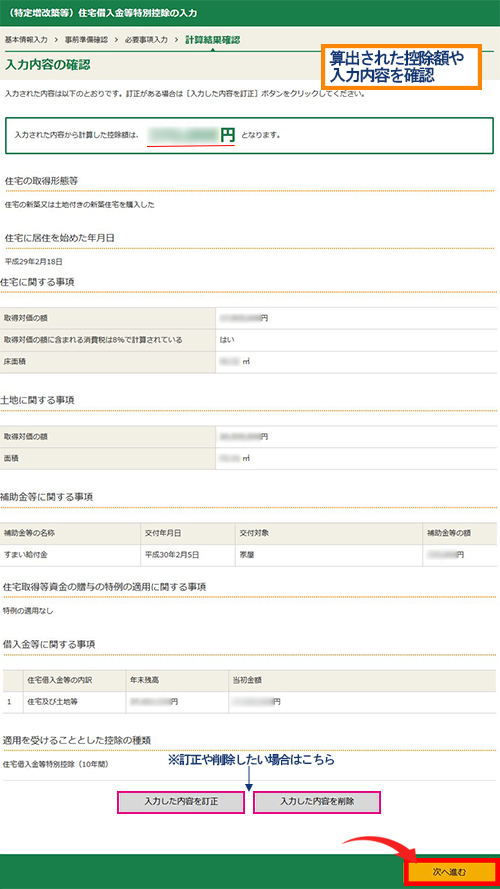 入力内容から計算された控除額と入力内容が表示されるので、確認しましょう。
入力内容から計算された控除額と入力内容が表示されるので、確認しましょう。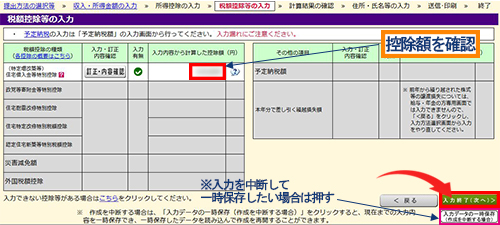 先ほど算出された控除額が表示されるので、確認して
先ほど算出された控除額が表示されるので、確認して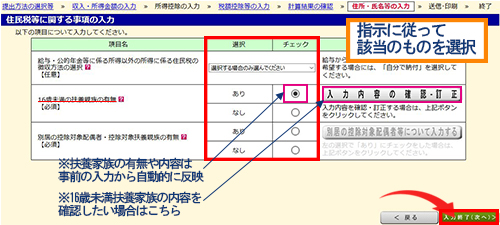 指示に従って、該当のものを選択していきます。
指示に従って、該当のものを選択していきます。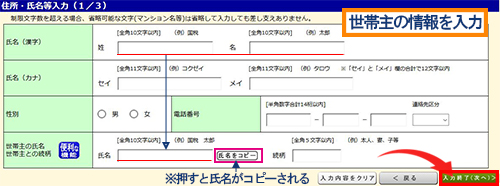 世帯主の氏名や性別などを入力します。
世帯主の氏名や性別などを入力します。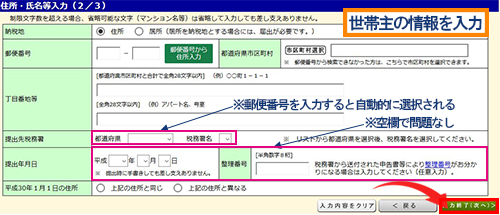 世帯主の住所などを入力します。
世帯主の住所などを入力します。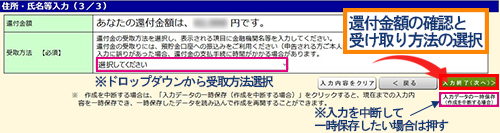 還付金額と受取方法を選択しましょう。
還付金額と受取方法を選択しましょう。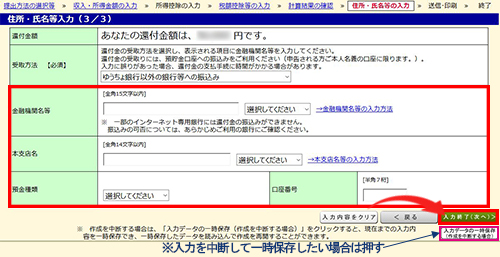
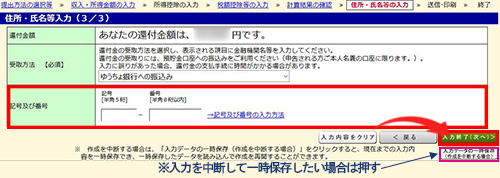
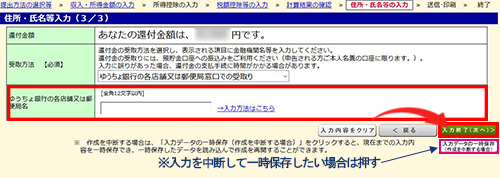
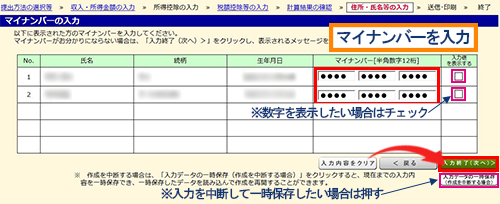 世帯主と扶養家族が表示されるので、表示された人の
世帯主と扶養家族が表示されるので、表示された人の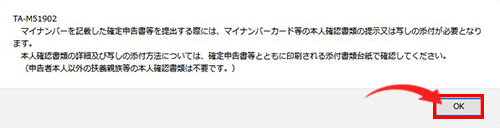 マイナンバーを記載した確定申告書を提出する際に必要な本人確認書類についての注意事項が書かれています。
マイナンバーを記載した確定申告書を提出する際に必要な本人確認書類についての注意事項が書かれています。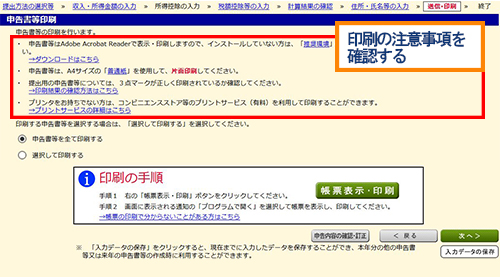 いよいよ申告書などのプリントアウトです。
いよいよ申告書などのプリントアウトです。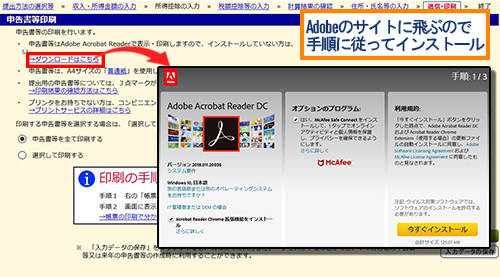

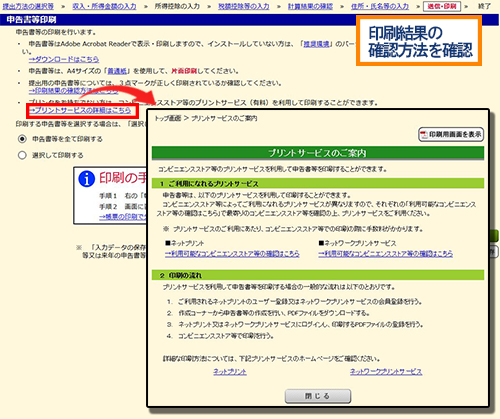 コンビニなどで印刷するプリントサービスを利用する場合は、
コンビニなどで印刷するプリントサービスを利用する場合は、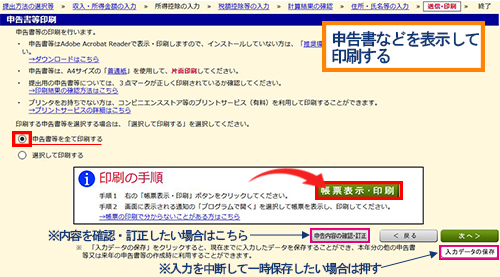
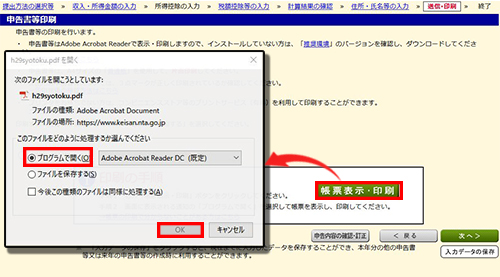
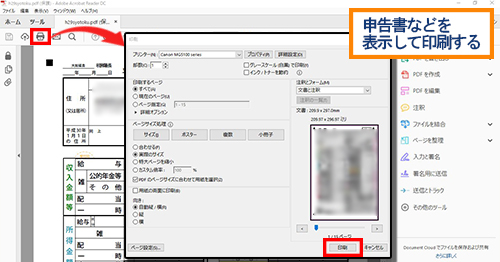
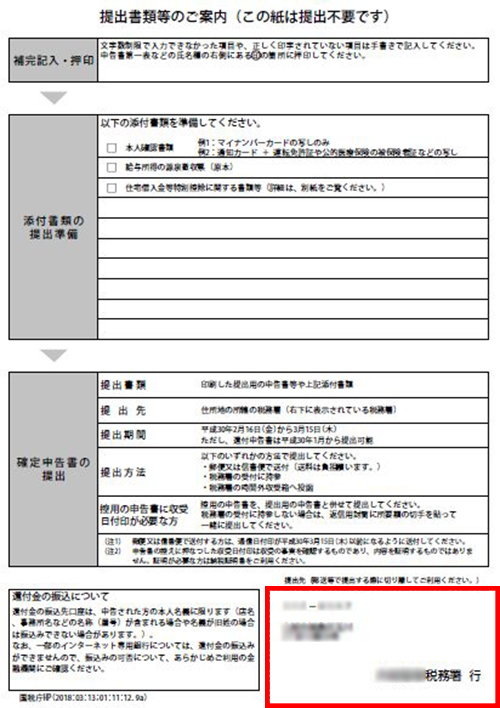 この用紙の下部に郵送する封筒に貼り付ける用で
この用紙の下部に郵送する封筒に貼り付ける用で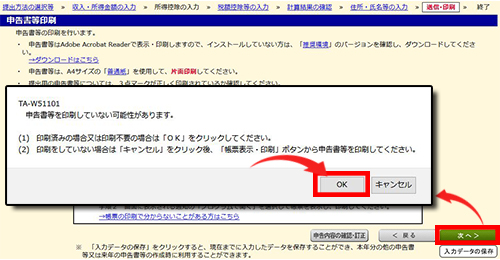
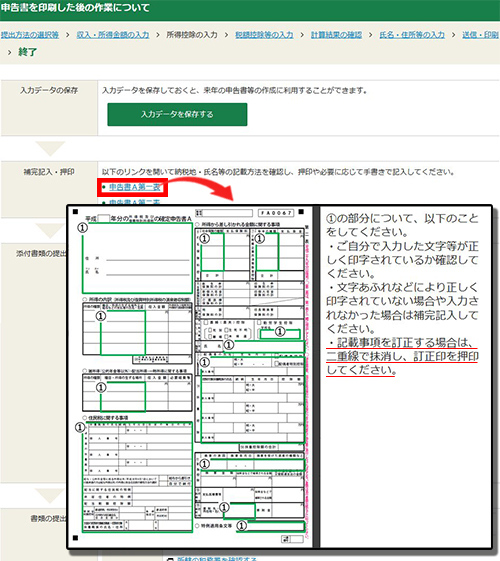
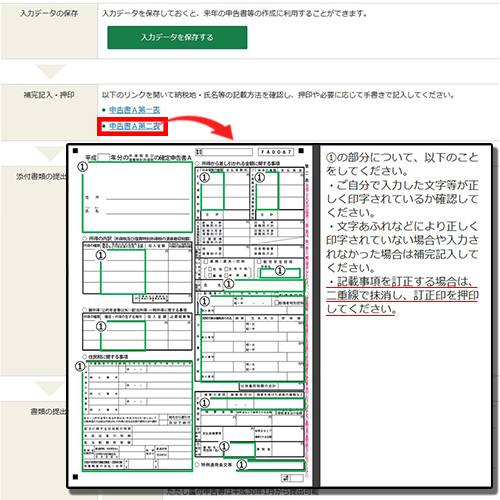
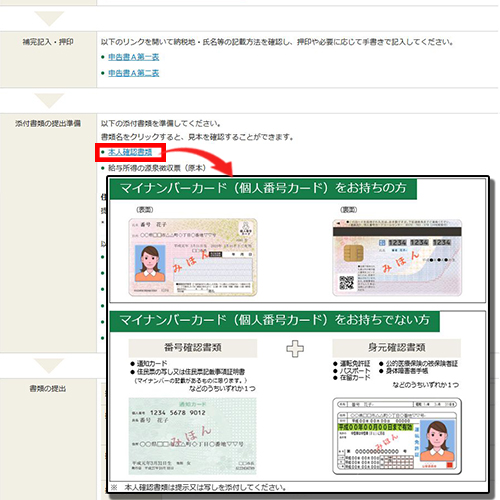
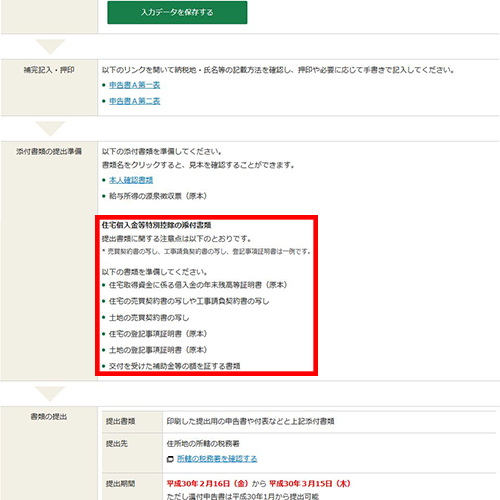 必要書類については前述していますが、ここで再確認しておきましょう。
必要書類については前述していますが、ここで再確認しておきましょう。